Microsoft 365 for students
Microsoft 365 services for students
Students now have expanded access to Microsoft 365 (M365).
This facilitates future opportunities for students to seamlessly collaborate with fellow students and staff. It also enables co-creation of documents and supports learning from any location.
- Student mailbox migration
- after the mailbox migration
- what has changed
- Benefits
- Frequently asked questions
Student mailbox migration
Student mailboxes were migrated to the same email environment as staff to enable expanded access to M365. The migration copied students’:
- Mail (emails and mail folders)
- Calendar
- Contacts
- Tasks
- Email forwarding set up
The following was not migrated:
- Outlook signatures
- Outlook rules
- Microsoft Forms files & data
Tasks after the mailbox migration
If you receive a "mailbox not available" messge after receiving the message that the migration has finished, check again in 30 minutes.
If you require assistance with any of the steps below, contact AskUs.
1. To access your email using Outlook.com
If you use the online version of Outlook, to log in:
- Open your web browser and clear the browser cache.
- Go to https://outlook.office.com/
- For the Sign In, enter your UQ account username in the format username@uq.edu.au, e.g. s1234567@uq.edu.au (this is the long form of your student username).
- You will be redirected to the UQ Authenticate page where you need to log in with your student UQ credentials. See the example below.
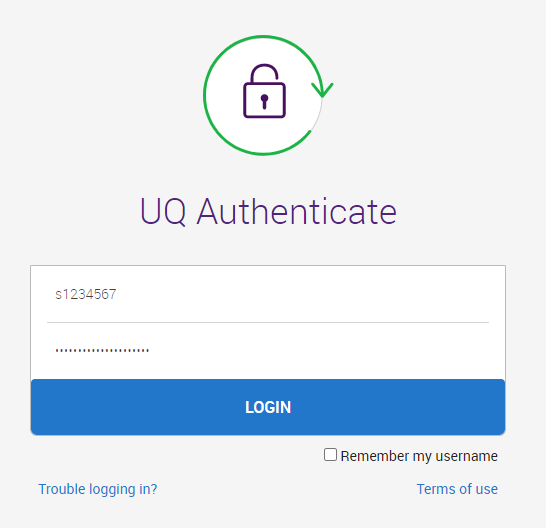
Your Outlook email will display.
2. To access your email using Outlook desktop and mobile apps
If you use a desktop or mobile app to access your emails, your previous email account will no longer work following the migration. To set up your email after the migration, complete the relevant steps.
You will need to:
- Remove your existing Outlook user profile or UQ account if there are multiple email accounts in your Outlook user profile.
- Depending on your action in the previous step, create a new Outlook user profile or new UQ account using the new @student.uq.ed.au email address e.g jo.bloggs@student.uq.edu.au.
iPhones and iPads (iOS)
Remove existing profile from Outlook (iOS)
1. Open Outlook application
2. Select the face or 3 horizontal line icon in top left next to Inbox depending on your iOS version
3. Tap the "Settings" gear icon located at the bottom left corner of the app
4. Tap on Accounts and select what you want to remove.
5. Scroll down until you see the "Remove Account" option. Tap on it.
6. Confirm that you want to delete the account.
Adding new student account to Outlook (iOS)
1. Open Outlook application
2. Click on Add Account
3. If the old account details or another email address populates, click on Skip
4. Enter your UQ credentials as s1234567@uq.edu.au (this is the long form of your student username)
5. Sign into UQ Authenticate as usual
6. Authenticate with MFA
7. Select Maybe Later
Your student account is now set up.
Android devices
Remove existing profile from Outlook (Android)
1. Open Outlook application
2. Click on account initials or image icon in top left corner next to Inbox
3. Select Settings Cog
4. Go to Accounts
5. Select account to remove
6. Scroll down and select Remove Account and Select Remove again.
Adding new student account to Outlook (Android)
1. Open Outlook application
2. Select Settings Cog
3. Select Accounts > Add account
4. Select Add an email account
5. Enter your UQ credentials as s1234567@uq.edu.au (this is the long form of your student username) and click continue
6. Enter credentials in UQ Authenticate
Your student account is now set up
Macbooks (OSX)
Remove existing profile from Outlook (Mac)
1. Open Outlook
2. Select Tools and click on Accounts
3. Highlight the student account and click the – sign at the bottom of the pane
4. Click Sign Out in the popup
5. Close Outlook
For more information, visit Sign out of an email account in Outlook for Mac
Adding new student account to Outlook (Mac)
1. Open Outlook
2. Select Tools > Accounts
3. Select Add email account
4. Enter your UQ credentials as s1234567@uq.edu.au (this is not your email but the long form of your student username)
5. Enter your login details in UQ Authenticate
Windows devices
Remove new student account to Outlook (Windows)
The process for removing your account from Outlook will depend on how many accounts you have set up in the application.
If you have two or more accounts:
1. Check your drafts to see if there are any emails you need to keep. If there are, save the content outside of Outlook.
2. Select File in the upper left corner of the screen.
3. Select Account Settings > Account Settings.
4. Select the account you want to delete
5. Select Remove.
For more information, visit Remove or delete an email account from classic Outlook for Windows
If you only have your school account set up:
1. Check your drafts to see if there are any emails you need to keep. If there are, save the content outside of Outlook.
2. Click File > Account Settings > Manage Profiles
3. Select Show Profiles.
4. Select a profile
5. Select remove and ok
For more information, visit Remove a profile
Adding existing profile to Outlook (Windows)
1. Open Outlook and select File > Add Account. If you haven't launched Outlook before, you'll see a welcome screen.
2. Enter your UQ credentials as s1234567@uq.edu.au ( this is the long form of your student username) and select Connect.
3. If your screen looks different, enter your name, email address, and password, and select Next.
4. Enter your student details in UQ Authenticate
5. Select Finish.
Clear the Auto-complete list
This is a list of previously used email addresses you frequently send emails to. Outlook suggests email addresses when typing in the To, Cc and Bcc lines. It may contain email addresses from the old Microsoft environment that contained your mailbox.
Note: the auto-complete list is not your contact list.
To clear your AutoComplete list on Outlook:
- Open Outlook
- On the File tab, select Options.
- Select the Mail tab.
- Under Send Messages, select Empty Auto-Complete List.
- Select Yes.
3. Changing Microsoft account and licenses to new student email
Windows devices
- Open Word
- Click on File > Account
- Select Sign out
- Close Word
Activating your new license details
- Open Word
- Click File > Account > Sign In
- Sign in with your UQ credentials, as s1234567@uq.edu.au (this is the long form of your student username)
- Reconnect any online drives
Macbook and Air
Sign out of M365 Applications (Mac)
- In any Office app, select the name of the Office app in the top menu
- Select Sign Out
- Quit out of all Office apps
Activating your new license details
- Open Word
- Click on Sign In
- Sign in with your UQ credentials, as s1234567@uq.edu.au (this is the long form of your student username)
- You may need to activate the license twice for Macs
Dissociate Work/School Accounts from Windows
- Click on the Windows icon and type Work
- Choose Access work or school
- Drop arrow down next to each listed account and select Disconnect
Backup Passwords and Favourites in Ms Edge
Back up your Microsoft Edge passwords
- Within your Microsoft Edge browser, open Settings
- Navigate to Profiles > Passwords
- Select the ellipses (…) next to Passwords
- Select Export passwords
- You’ll be prompted to choose a location to save your list of passwords. Once you’ve made your selection, select Save.
Back up your Microsoft Edge favourites
- On your Microsoft Edge browser, open the Settings and more menu by selecting … in the upper-right corner of the window
- Navigate to Favorites
- Open the More options menu by selecting … above the list of favorited websites
- Select Export favourites
- Indicate a saving location, give the file a name you’ll remember, and choose Save.
For more information, visit Microsoft Edge - Backup
Remove a UQ Connect online account from Windows and sign in using a local account
Note: Ensure you backup (preferably to external usb), all of your content prior to these steps
Windows 10 – switch to a local account
- Select Start, select Settings > Accounts > Your info
- Select Sign in with a local account instead
- Type the username, password, and password hint for your new account. The username must be different than any others on the device.
- Note: If you’re using Windows 10, version 1803, you can add security questions—instead of a hint—to your local account to help you reset your password in case you forget it. Check your version of Windows 10
- Select Next, then select Sign out and finish. Sign back in with your new local account
If you didn’t add security questions to help you reset your password, it’s a good idea to create a password reset disk. If you don't do this and then forget your password, you won't be able to recover it.
For more information, visit Microsoft Support
Windows 11 - Create a local user account
- Select Start > Settings > Accounts and then select Family & other users (In some versions of Windows you'll see Other users)
- Next to Add other user, select Add account
- Select I don't have this person's sign-in information, and on the next page, select Add a user without a Microsoft account
- Enter a username, password, or password hint—or choose security questions—and then select Next
- Sign back in with your new local account
For more information, visit Microsoft Support
4. Recreate your Outlook automatic reply
If you use an automatic reply, you need to recreate it as follows.
- In Outlook, select File
- On the Info page, select Automatic Replies to open the Automatic Replies window
- Select Send automatic replies
- On the Inside My Organisation tab, type the response that you want to send to people in the University of Queensland
5. Import your Outlook rules
If you did not previously export your Outlook rules before the migration, you may skip this section.
Once your mailbox has migrated, you can restore your Outlook rules by importing them.
- In the Windows desktop Outlook application, click the File tab
- Click Manage Rules & Alerts
- Click Options
- Click Import Rules
- Select the rules file you created previously
- Click open to finish importing the rules
6. Import your email signature
If you did not export your Outlook signature before the migration, you may skip this step.
To restore your signature to the Windows Outlook desktop application once your mailbox has migrated:
- Either close Outlook or check that it is closed
- Copy the Signatures folder created previously
- Paste the folder to %APPDATA%\Microsoft
- Open Outlook – your email signature should be restored
What has changed
Expanded access to Microsoft 365 suite
Login to Microsoft 365 services
After your mailbox is migrated, login to Microsoft 365 with your UQ credentials, s1234567@uq.edu.au (this is the long form of your student username).
This address cannot be used to receive email.
New student email address
Enabling additional Microsoft 365 services required the introduction of a new email address for students.
New student email address (current students) – current students received a new UQ student email address in the format: firstname.lastname@student.uq.edu.au. For example, if your previous default email address was jo.bloggs@uq.net.au, then your new default email address is jo.bloggs@student.uq.edu.au.
All existing email addresses still work after the migration, but the default 'sent from' email address is firstname.lastname@student.uq.edu.au.
New student email address (new students) – new students will receive a default email address in the format: firstname.lastname@student.uq.edu.au.
New alumni
New UQ graduates joining the alumni community from 2024 onwards will not retain a UQ mailbox. Instead, once they leave the University, all email sent to their student email addresses will be forwarded to their verified personal email address captured in my.UQ.
Existing past students
For existing past students, there will be no changes and they will continue to retain their existing alumni mailbox for as long as they use it.
Outlook Display Name if manually updated
Your Outlook Display Name is populated from your personal details in mySI-net. Thus, if you have manually changed your Outlook Display Name, it was updated to your personal details in mySI-net during the mailbox migration.
For more details access Is your legal name and/or preferred name correct in mySI-net?
Benefits
Students have access to:
- modern collaboration services
- cloud storage via OneDrive
- the ability to co-create documents with fellow students and UQ staff
- online Microsoft 365 applications to support learning from anywhere.
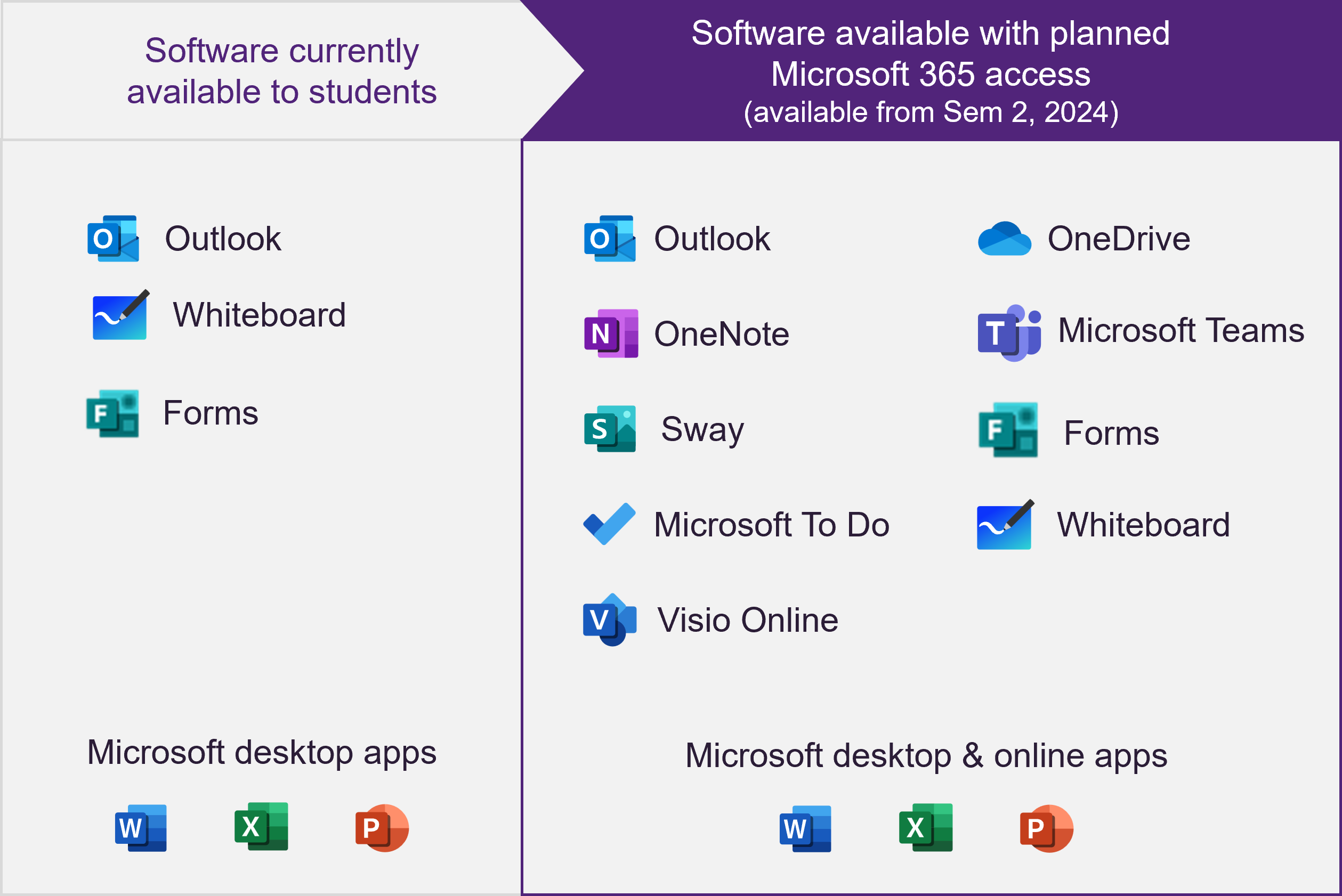
Frequently asked questions
What happened and why?
When were mailboxes migrated?
Student mailboxes were migrated in batches between 16 - 24 July 2024.
Was my existing data moved? Did I lose any data?
All content stored in your UQ student mailbox was moved. You can see this data using the navigation bar in Outlook:
- Emails (including folders in your mailbox and folder structure)
- Calendar
- People
- To do Tasks
Data in Microsoft Forms was not migrated.
What happens to my UQ email addresses? Will I get email sent to my old email addresses?
Your UQ student email address was updated to @student.uq.edu.au (e.g., from jo.bloggs@uq.net.au to jo.bloggs@student.uq.edu.au).
Your other UQ email addresses will continue to work, and email sent to them will be delivered to your UQ student mailbox. These addresses include:
- First.Last@uq.net.au (as available)
- First.Last@uqconnect.edu.au (as available)
When you send an email, the From address on the email will be your updated student email address @student.uq.edu.au.
I am currently forwarding my UQ email to another email address. Will it keep forwarding?
Yes. If you have configured your UQ student mailbox to forward email to another email address the forwarding will be retained.
What was not migrated?
Outlook signatures
Outlook rules
Outlook notes
Email flag status (relevant for Tasks in Outlook)
Microsoft Forms files
How do I access my email after the migration?
You can access your email via my.UQ.
My personal details
Was my Outlook Display Name changed?
If you had not manually changed your Outlook Display Name, it remained the same.
If you had manually changed your Outlook Display Name, it was updated to your personal details in mySI-net.
Can I manually update my Outlook Display Name after the mailbox migration?
No, you cannot manually update your Outlook Display Name.
To update your legal or preferred name in mySI-net, submit a request. You can update your preferred name using the Name Details page in mySI-net. Updating your legal or preferred name in mySI-net does not automatically change your email address.
NB: At the moment, adding a preferred name to your student record will not update your details in all UQ systems, which may use your legal name by default. UQ is currently undertaking work to improve this experience so that preferred names will be used unless legal names are required.
To change your email address, refer to changing your student email address for further details.
How does my preferred name impact my Outlook & MS Teams Display Name?
Your Outlook Display Name is drawn from your personal details in mySI-net.
Example: Personal details in mySI-net
Legal name | John Smith |
Preferred name | Jack Rogers |
Preferred name exists in mySI-net
If you added a preferred name to mySI-net, your Outlook Display Name is in the following format: <preferred first name> + <preferred last name> Jack Rogers
No preferred name exists in mySI-net
If you did not add a preferred name to mySI-net, your Outlook Display Name is in the following format: <legal first name> + <legal last name> John Smith
How do I update my legal or preferred name at UQ?
As a student, mySI-net is the official source for your personal details at UQ. Thus, many UQ systems that display your name link to information stored in mySI-net.
If you would prefer to use a name other than your legal name, you can make this change using the Name Details page in mySI-net. You don't need to provide any supporting documents. Updating your legal or preferred name in SI-net does not change your email address.
NB: At the moment, adding a preferred name to your student record will not update your details in all UQ systems, which may use your legal name by default. UQ is currently undertaking work to improve this experience so that preferred name will be used unless legal names are required.
To change your email address, refer to changing your student email address for further details.
What do I need to do after my mailbox is moved?
How do I remove the Outlook user profile
The user profile contains the information about the mail service to connect to. By migrating your mailbox, the existing Outlook user profile will not longer work. Remove a profile - Microsoft Support
Create a new Outlook user profile
Create a new Outlook user profile entering the email address as your new @student.uq.ed.au email address e.g jo.bloggs@student.uq.edu.au For instructions refer to Create an Outlook profile - Microsoft Support
Clear the Auto-Complete List
This is a list of previously used email addresses you frequently send emails to. Outlook suggests email addresses when typing in the To, Cc and Bcc lines. It may contain email addresses from the old Microsoft environment that contained your mailbox.
To clear your AutoComplete list on Outlook:
- Open Outlook
- On the File tab, select Options
- Select the Mail tab
- Under Send Messages, select Empty Auto-Complete List
- Select Yes
Recreate your Outlook automatic reply
If you use an automatic reply, you need to recreate it as follows.
- In Outlook, select File
- On the Info page, select Automatic Replies to open the Automatic Replies window
- Select Send automatic replies
- On the Inside My Organisation tab, type the response that you want to send to people in the University of Queensland
How do I import my Outlook rules?
Once your account has migrated, you can restore your Outlook rules by importing them.
- In the Windows desktop Outlook application, click the File tab
- Click Manage Rules & Alerts
- Click Options
- Click Import Rules
- Select the rules file you created previously
- Click open to finish importing the rules
How will you communicate with me?
Emails will be sent to your student email account or your alternative email address stored in my.UQ if you cannot be reached on your student email account.
Messages will be shared via social media.
I am a HDR student - which account should I log in with, student or staff?
Logging in to Microsoft 365 as an HDR student
When you log in to UQ systems and Microsoft 365, use the UQ credentials for your requirements - as a student or a staff member.
To access any student-only resources, or make any enquiries about your studies or program, log in with your student UQ credentials e.g. s1234567@uq.edu.au (this is the long form of your student username).
For staff-related activities, log in with your staff UQ account e.g. uqjblog3@uq.edu.au.
It is recommended that you use different internet browsers for each account.
We suggest the following:
for your student account, use Chrome
for your staff account (PhD), use Firefox
*Note: Safari & Edge browsers have been known to have issues with certain UQ web pages, thus we recommend using Chrome & Firefox.
How many devices can I install Office apps on if I have a Microsoft 365 education licence?
How many devices can I install Office apps on if I have a Microsoft 365 education license?
You can install Office apps on up to five PCs or Macs, five tablets and five mobile devices.
I am graduating. Will I be able to keep OneDrive and Microsoft 365?
Microsoft 365 access after graduation
When you graduate, you will no longer have access to OneDrive or other Microsoft 365 apps.
OneDrive
Instructions will be provided outlining how to export OneDrive content.
Microsoft Outlook
New alumni will not retain a UQ mailbox. Instead, all email sent to their student email addresses will be forwarded to their verified personal email address captured in my.UQ.
Note: for existing past students, there will be no changes and they will continue to retain their alumni mailbox.
I was a Guest in a team, but I no longer have access after the student mailbox migration
Microsoft Teams access as a guest
Following the student mailbox migration, you may no longer have access to previously joined teams in Microsoft Teams.
An automated process has been delivered to reinstate your access to the team(s) you were a member of in the UQ M365 environment.
If there are teams you still need access to that are external to UQ, please reach out to the Team Owner. If uncertain of the owner, contact the administrator of the external organisation for assistance. They can help identify the appropriate Team Owner and facilitate re-inviting you as a guest user.
Student email (mailbox) migration
Students are being directed to this page following the completion of their mailbox migration.
